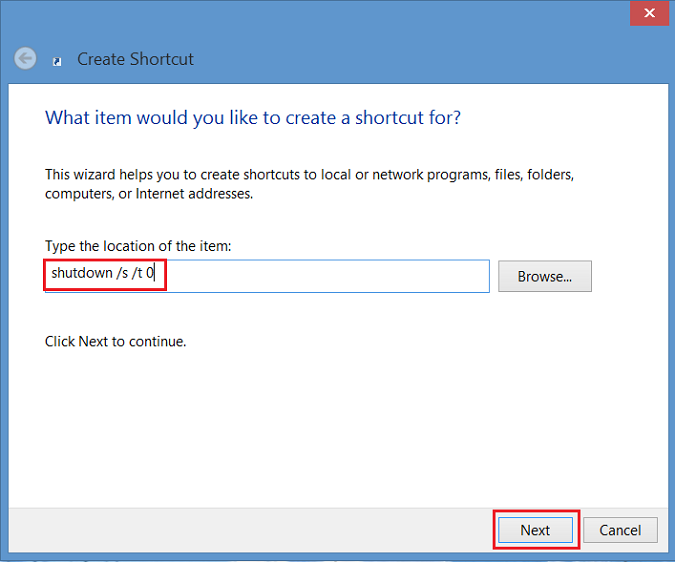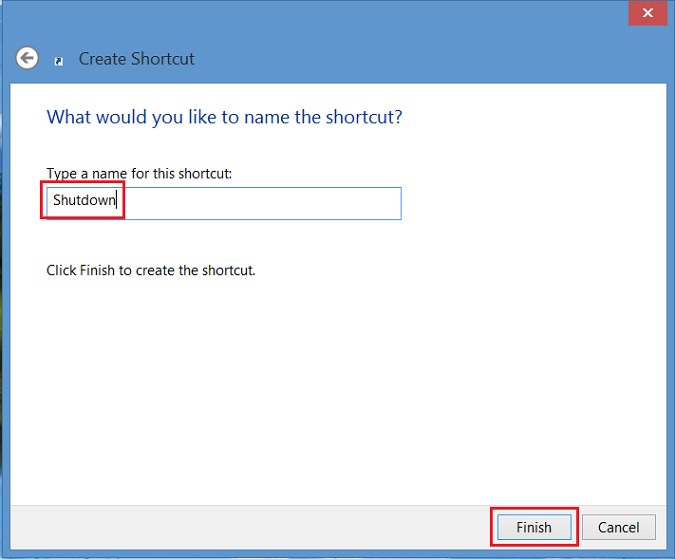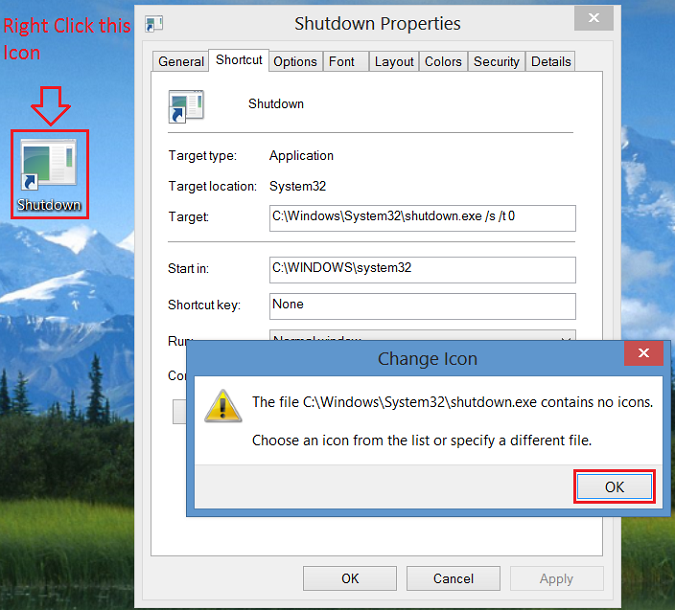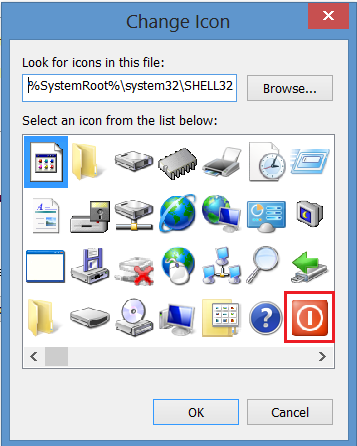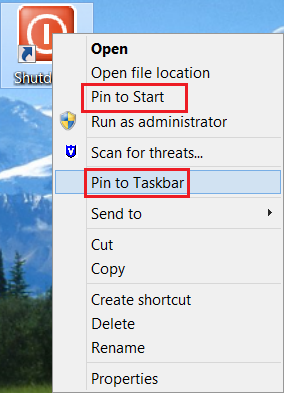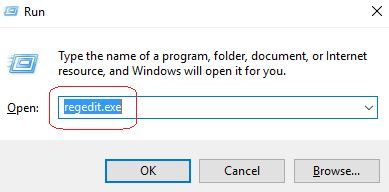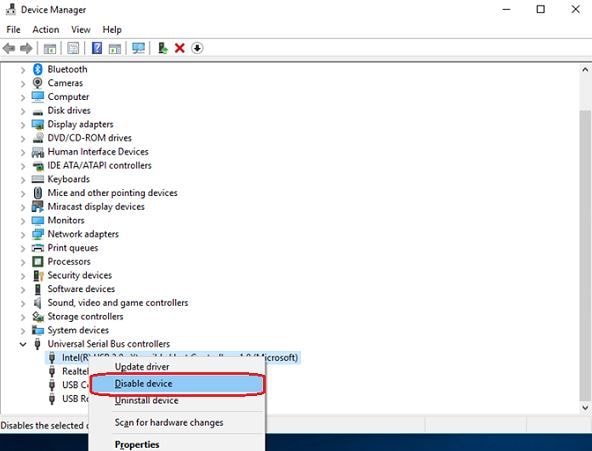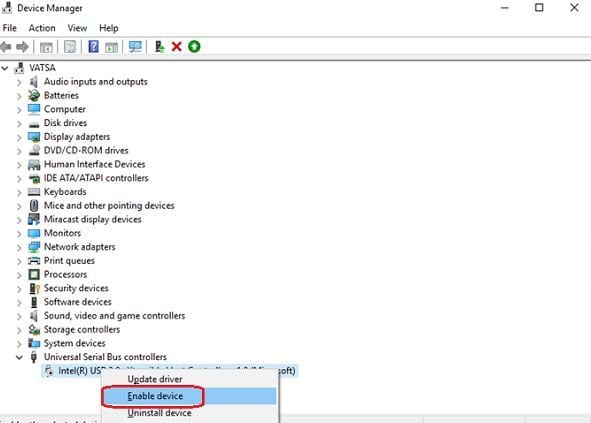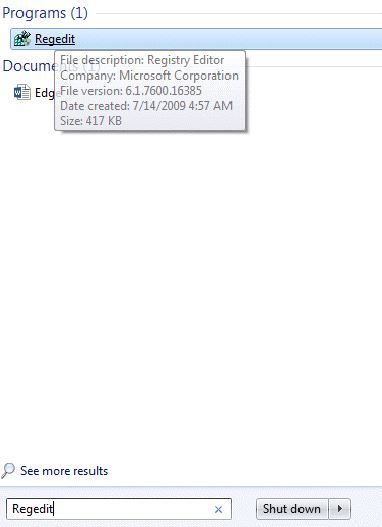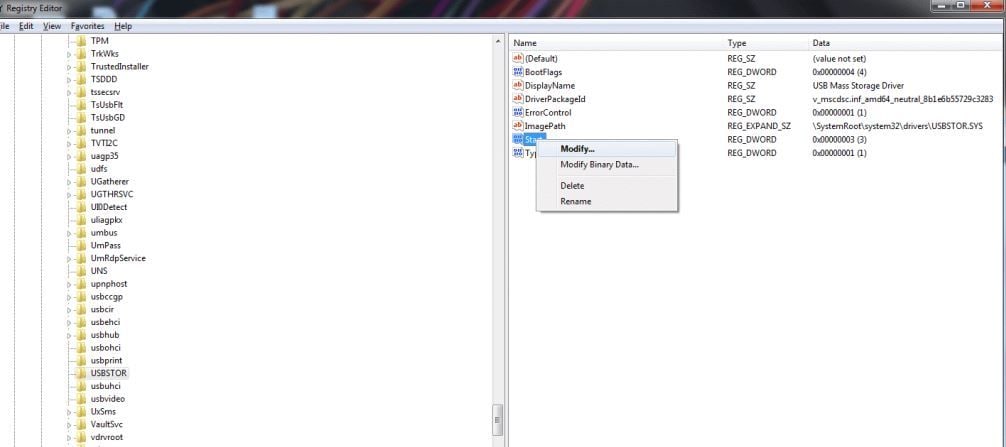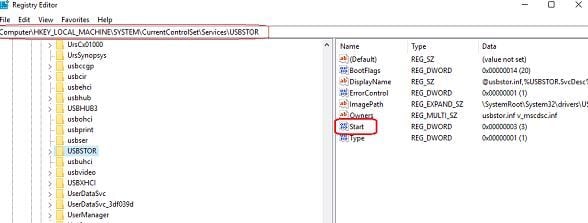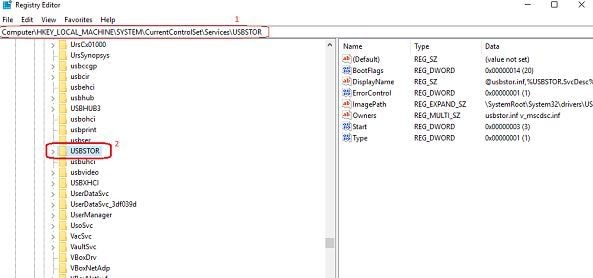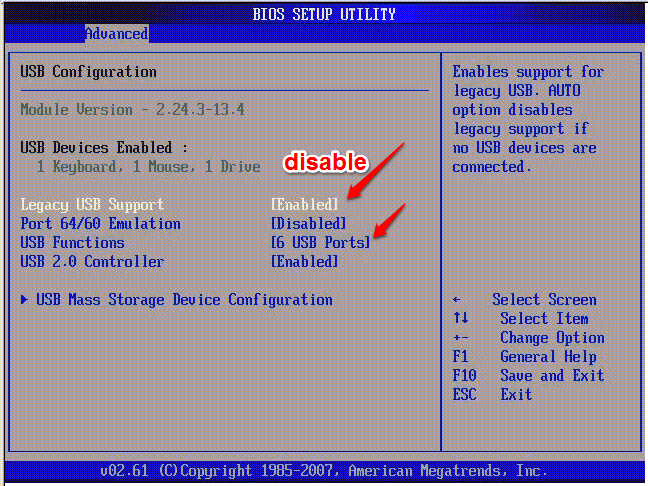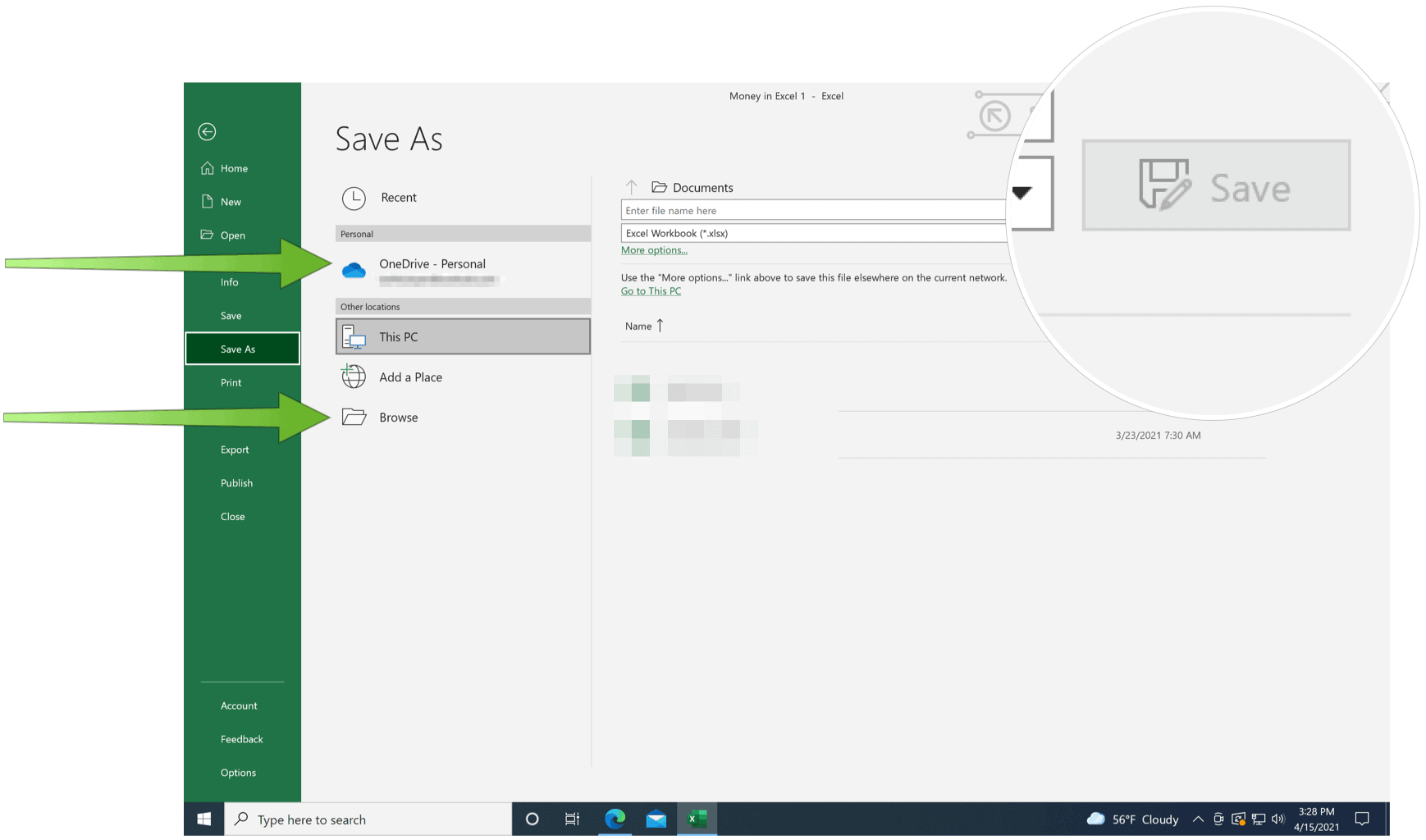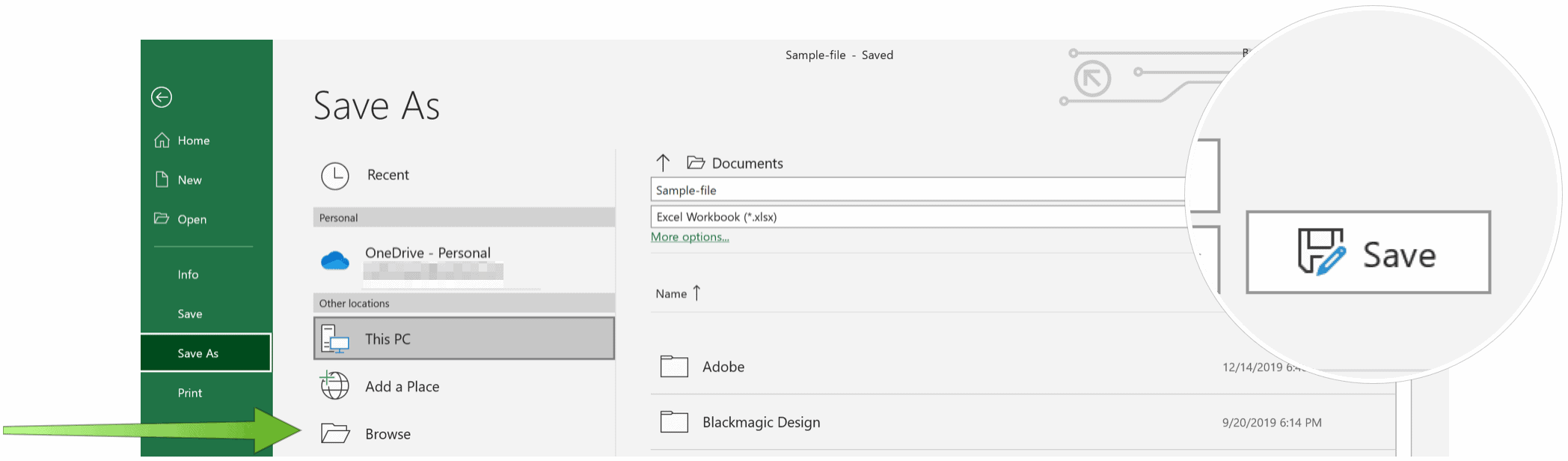How to Check if a Process Is a Virus or Not
You might be wondering if your computer has a virus because you’ve seen a strange process in the Windows Task Manager, which you can open by pressing Ctrl+Shift+Esc or by right-clicking the Windows taskbar and selecting “Task Manager.”
It’s normal to see a few processes here — click “More Details” if you see a smaller list. Many of these processes have strange, confusing names. That’s normal. Windows includes quite a few background processes, your PC manufacturer added some, and applications you install often add them.
If information about malware appears when you search the process, that’s a sign you likely have malware. However, don’t assume that your computer is virus-free just because a process looks legitimate. A process could lie and say it’s “Google Chrome” or “chrome.exe,” but it may just be malware impersonating Google Chrome that’s located in a different folder on your system. If you’re concerned you might have malware, we recommend performing an anti-malware scan.
How to Scan Your Computer for Viruses
By default, Windows 11 is always scanning your PC for malware with the integrated Windows Security application, also known as Microsoft Defender. You can, however, perform manual scans.
On Windows 10 or 11, open your Start menu, type “Security,” and click the “Windows Security” shortcut to open it. You can also head to Settings > Update & Security > Windows Security > Open Windows Security on Windows 10, or Settings > Privacy and Security > Windows Security > Open Windows on Windows 11.
To perform an anti-malware scan, click “Virus & threat protection.”
Click “Quick Scan” to scan your system for malware. Microsoft Defender will perform a scan and give you the results. If any malware is found, it will offer to remove it from your PC automatically.
We like and recommend Malwarebytes, which pairs well with Windows Security to provide an extra layer of protection for your PC. The free version of Malwarebytes will let you perform manual scans to check for viruses and other malware on your PC. The paid version adds real-time protection—but, if you’re just looking to test a computer for malware, the free version will work perfectly.
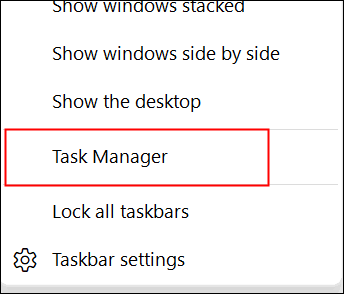



 Click “Quick Scan” to scan your system for malware. Microsoft Defender will perform a scan and give you the results. If any malware is found, it will offer to
Click “Quick Scan” to scan your system for malware. Microsoft Defender will perform a scan and give you the results. If any malware is found, it will offer to